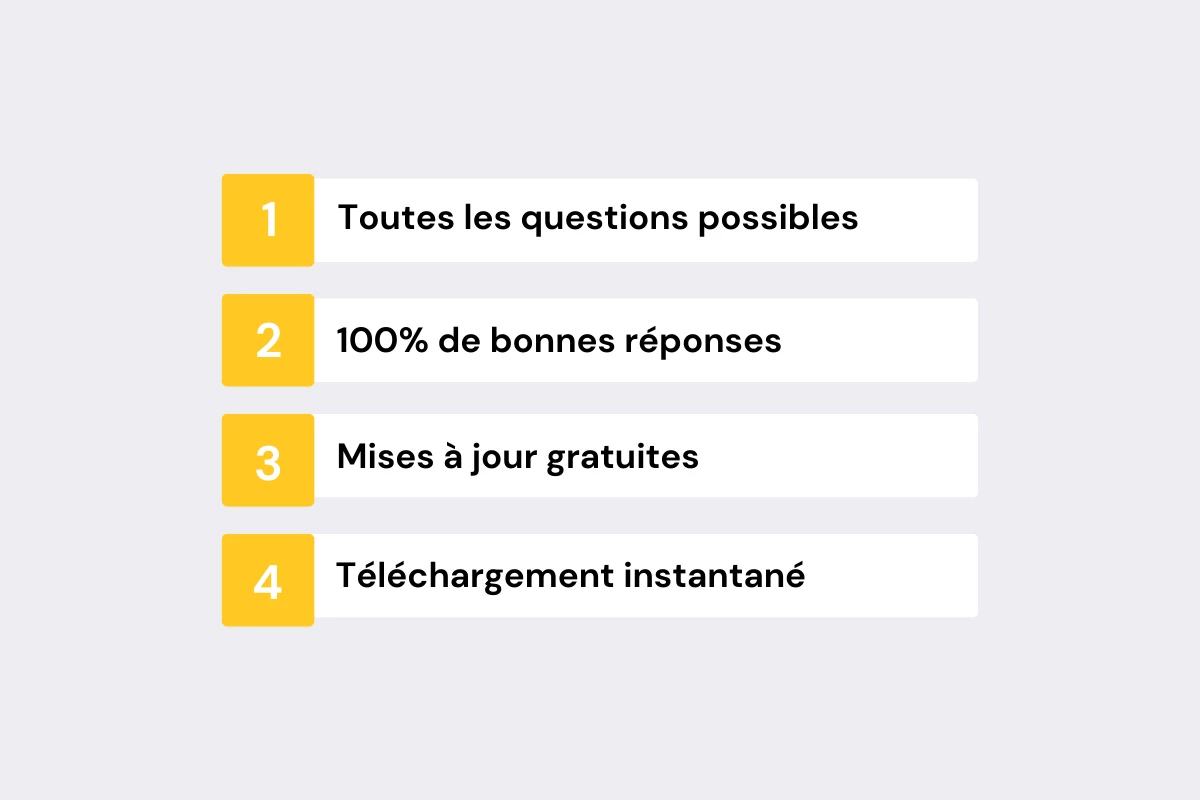Réponses à l’examen de Certification Professeur certifié Google de niveau 1. Toutes les vraies questions d’examen de certification possibles avec des réponses 100% correctes et vérifiées. Économisez votre temps.
Vous vous êtes inscrit à un programme de certification, nous nous assurons que vous réussissiez l’examen du premier coup. Notez que si vous échouez à l’examen, vous devez payer à nouveau pour chaque tentative et attendre plusieurs jours avant de pouvoir le repasser.
Vous trouverez ci-dessous une sélection de questions du dernier examen de certification réel. Besoin de toutes les questions d’examen possibles avec des réponses vérifiées ? Pensez à télécharger notre fichier.
Les enseignants peuvent utiliser Google Sites pour partager des informations concernant la classe avec les élèves et les parents. De même, les élèves peuvent utiliser Google Sites pour présenter leur travail ou créer un blog. Sélectionnez toutes les méthodes possibles pour créer un site.
- Créer un nouveau site à partir d’un site vierge
- Dupliquer un site existant depuis le menu “Plus”
- Créer un nouveau site à partir d’un modèle
- Effectuer un clic droit sur un site existant pour le dupliquer
Les élèves doivent utiliser les outils appropriés pour chacune de leurs tâches en classe. Déplacez les lignes vers haut ou vers le bas pour associer chaque tâche à l’outil Google le plus approprié.
- Analyse et organisation des données pour les projets d’études de marché - Sheets
- Affichage des détails des devoirs et remise du travail par voie numérique - Classroom
- Création d’images, de graphiques et de cartes conceptuelles - Drawings
- Recherches en ligne pour un exposé - Recherche
- Création d’une présentation de groupe - Slides
Pour rechercher des fichiers dans Google Drive, utilisez les opérateurs de recherche. Faites correspondre l’opérateur de recherche avec les résultats appropriés.
- owner: - affichera les fichiers appartenant à l’adresse e-mail spécifiée
- from: - affichera les fichiers partagés avec vous par l’adresse e-mail spécifiée
- to: - affichera les fichiers appartenant à l’adresse e-mail spécifiée ou que celle-ci est autorisée à consulter, commenter ou modifier
- sharedwith: - affichera les fichiers que vous avez partagés avec l’adresse e-mail spécifiée
Vous avez réparti vos élèves en plusieurs groupes et attribué à chacun d’entre eux un projet de géographie différent. Chaque groupe devra présenter son projet devant toute la classe en utilisant Google Slides. Quels avantages apporte l’utilisation de Slides pour des projets en groupe ?
- Les élèves peuvent parcourir et copier les diaporamas créés par des élèves de n’importe quel autre établissement
- Les élèves peuvent modifier les commentaires du présentateur pour s’entraider et ainsi améliorer leur façon de présenter le document
- Les élèves peuvent travailler sur la présentation en même temps
- Les élèves peuvent importer des vidéos à partir de YouTube ou d’un dossier Drive qu’ils se partagent entre eux, sans logiciel supplémentaire
- Les élèves peuvent laisser des commentaires sur les diapositives afin de donner leur avis aux membres de leur groupe
Les enseignants peuvent créer des listes de tâches ou de fournitures dans un document Google Docs à l’aide de listes personnalisées. Contrairement aux listes à puces et numérotées, les checklists permettent d’effectuer les actions suivantes :
- Voter pour des éléments de la liste.
- Classer les éléments de la liste.
- Supprimer automatiquement les éléments terminés.
- Cocher les éléments terminés.
Passer des examens n’est pas un entraînement. Plusieurs tentatives ne vous rendront pas plus fort.
Gagnez du temps avec des listes de réponses à jour.
Pendant vos recherches sur des sujets de cours, vous avez ajouté un grand nombre de pages à vos favoris Chrome. Malheureusement, vous en avez tellement que vous ne parvenez plus à trouver rapidement les contenus qui vous intéressent. Que pouvez-vous faire pour simplifier et organiser votre liste dans le gestionnaire de favoris Chrome ?
- Utiliser la fonction de recherche dans le gestionnaire de favoris Chrome
- Créer un document répertoriant tous vos sites Web favoris avec les liens
- Supprimer les favoris qui ne sont pas absolument nécessaires et les rechercher à nouveau au besoin
- Renommer les favoris de sorte qu’ils portent un nom clair, et les organiser dans des dossiers thématiques
Google Meet est disponible dans Google Classroom, ce qui simplifie et sécurise les réunions entre enseignants et élèves. Indiquez quelques-unes des fonctionnalités disponibles.
- Les invités qui ne figurent pas sur la liste des élèves doivent demander à participer au cours et être admis par l’enseignant. De cette façon, aucun participant indésirable ne peut rejoindre le cours.
- Les élèves sont dirigés vers une salle d’attente jusqu’à ce qu’un enseignant ait officiellement rejoint le cours dans Meet.
- Les invités qui ne figurent pas sur la liste des élèves ne peuvent pas rejoindre le cours.
- Les élèves qui figurent sur la liste peuvent entrer dans la salle de réunion à tout moment via le lien Meet du cours.
Dans Google Classroom, les co-enseignants désignés d’un cours coorganisent une réunion Google Meet. Ces coorganisateurs peuvent ainsi démarrer la réunion avec le même lien Meet sans que l’enseignant habituel ne soit présent.
- Vrai
- Faux
Vous pouvez ajouter une vidéo à une présentation Google Slide et en personnaliser la lecture. Sélectionnez toutes les options de lecture vidéo disponibles dans Google Slides.
- Lire (manuellement) : la lecture commence lorsque vous cliquez sur la vidéo intégrée dans la diapositive.
- Lire (automatiquement) : la vidéo se lance lorsque vous dites “lire”.
- Lire (lors d’un clic) : la vidéo se lance lorsque vous cliquez pour avancer dans la présentation.
- Lire (automatiquement) : la vidéo se lance sans clic.
- Lire (sur commande vocale) : la vidéo se lance lorsque vous dites “lire”.
Parmi les propositions suivantes, lesquelles sont des utilisations pertinentes de Google Forms pour l’enseignement ?
- Création de questionnaires pour contrôler les connaissances à la fin de chaque leçon
- Sondages visant à collecter les données des projets de groupe
- Création d’une présentation interactive
- Conception d’un logo pour l’équipe de football de l’établissement
- Réalisation de calculs de base avec des données numériques
- Collecte de commentaires sur les voyages et sorties scolaires
Même si les manuels sont des ressources utiles, ils présentent plusieurs inconvénients par rapport au contenu numérique. Utilisez la fonction de glisser-déposer pour placer les attributs du contenu numérique et du contenu des manuels sur la bonne ligne afin de mettre en évidence leurs différences.
- De nombreux règlements scolaires limitent la possibilité pour les élèves de ramener chez eux des biens appartenant à l’école
- Le contenu peut être endommagé et donc devenir inutilisable
- Les informations peuvent rapidement devenir obsolètes
- La quantité d’informations sur un sujet donné est limitée
- Les élèves doivent se partager un nombre limité d’exemplaires
- Des informations complémentaires permettent d’étayer le sujet principal pour une compréhension plus large
- La quantité d’informations disponibles sur un sujet donné est élevée
- Les informations sont actualisées en continu
- Les multiples sources disponibles permettent de vérifier les informations et de les comparer
- Les informations sont accessibles par tout le monde, de partout
Les enseignants peuvent partager un lien pour inviter les élèves à leur cours Google Classroom, ce qui leur permet de le rejoindre facilement.
- Vrai
- Faux
Vous pouvez modifier l’apparence et le style de votre site grâces aux fonctionnalités de Google Sites. Sélectionnez toutes les méthodes possibles pour personnaliser votre site.
- Importer des polices depuis votre ordinateur
- Modifier la couleur du menu
- Modifier la police
- Déplacer le menu de navigation en haut ou à gauche
- Modifier l’apparence d’une section
Google Meet fournit aux enseignants et aux élèves des moyens supplémentaires de communiquer numériquement, tout en collaborant en temps réel. Quels outils Google permettent d’effectuer des présentations directement dans Google Meet ?
- Google Drawings
- Google Sheets
- Google Docs
- Google Sites
- Google Slides
Les élèves peuvent utiliser des listes pour organiser les projets de groupe, planifier les événements des clubs scolaires, créer des devoirs et plus encore. Quels types de listes parmi les suivants les élèves peuvent-ils utiliser dans Google Docs ?
- Liste à étoiles
- Liste numérotée
- Liste à puces
- Checklist
Vous pouvez créer des dossiers pour organiser des fichiers dans Drive. Cela vous permet de les retrouver et de les partager plus facilement avec d’autres utilisateurs. Sélectionnez toutes les méthodes permettant d’organiser les fichiers dans des dossiers.
- Dans Drive, effectuer un clic droit sur l’élément à déplacer. Cliquer sur “Enregistrer dans”. Sélectionner ou créer un dossier, puis cliquer sur “Enregistrer”.
- Effectuer un clic droit sur le fichier ou le dossier pour lequel vous souhaitez créer un raccourci. Cliquer sur “Ajouter un raccourci dans Drive”. Sélectionner le dossier dans lequel vous souhaitez placer le raccourci. Cliquer sur “Ajouter un raccourci”.
- Dans Drive, effectuer un clic droit sur l’élément à déplacer. Cliquer sur “Déplacer vers”. Sélectionner ou créer un dossier, puis cliquer sur “Déplacer”.
- Dans Drive, cliquer sur l’élément à déplacer. Faire glisser l’élément au-dessus du dossier concerné et relâcher le bouton de la souris.
Vous utilisez Google Slides pour présenter un nouveau projet de classe. Vous souhaitez ajouter à votre diaporama des liens vers des éléments Docs, Forms et Drawings, ou les intégrer directement dans votre présentation pour la rendre plus interactive. Par glisser-déposer, associez chaque outil Google à une méthode d’utilisation dans Slides qui favoriserait la participation des élèves.
- Document de référence supplémentaire
- Évaluation du contenu présenté
- Évaluation du degré de compréhension
- Représentation graphique des idées
Vous souhaitez personnaliser la bannière de votre classe Google Classroom en important votre propre image. Utilisez la fonction de glisser-déposer pour faire correspondre les options ci-dessous avec les étapes de personnalisation de votre bannière Google Classroom.
- Étape x - Sélectionner la classe à laquelle vous souhaitez ajouter la bannière
- Étape x - Cliquer sur le bouton “Sélectionner le thème”
- Étape x - Sélectionner une photo sur votre ordinateur
- Étape x - Cliquer sur le bouton “Importer la photo”
- Étape x - Recadrer l’image si nécessaire
Pourquoi souligner l’importance de la citoyenneté numérique dans une classe virtuelle?
- Pour que les élèves comprennent comment obtenir le plus grand nombre de vues et d’interactions afin que leur contenu en ligne devienne viral
- Pour que les élèves comprennent ce qu’ils doivent et ne doivent pas faire en ligne, et qu’ils agissent de façon sûre et respectueuse
- Pour que les élèves puissent entrer en contact avec les personnes les plus appropriées via les réseaux sociaux
- Pour que les élèves multiplient les opportunités de gagner de l’argent en ligne
Vous voulez utiliser Google Forms et Google Sheets pour collecter et suivre différents aspects du travail de vos élèves. Par glisser-déposer, montrez comment vous pouvez utiliser ces outils Google efficacement à cette fin.
- Analyser les tendances dans les listes de lecture des élèves
- Empêcher la modification des données recueillies
- Créer un carnet de notes pour suivre les scores des élèves
- S’assurer que la classe a bien compris un sujet
- Recueillir des commentaires anonymes
Vous travaillez sur une présentation dans Google Slides et vous souhaitez améliorer l’esthétique de vos diapositives. Quels éléments visuels pouvez-vous ajouter à votre présentation pour la rendre plus attractive ?
- Des polices et couleurs spécifiques pour attirer l’attention des élèves sur les points importants du cours.
- Une couleur d’arrière-plan propre à chaque diapositive.
- Des vidéos YouTube pertinentes pour rythmer le texte et la présentation.
- Autant de texte que possible pour que les élèves comprennent mieux le contenu.
Pour repérer plus facilement des dossiers dans Google Drive, vous pouvez personnaliser leur couleur dans Mon Drive, les Drive partagés et les raccourcis vers les dossiers.
- Vrai
- Faux
Lorsque vous répondez à un formulaire Google Forms, à un questionnaire ou à un devoir avec questionnaire dans Classroom en étant connecté à votre compte Google, votre progression est automatiquement enregistrée comme brouillon. Parmi les affirmations suivantes concernant cette fonctionnalité, lesquelles sont exactes ?
- Les propriétaires et les éditeurs de formulaires peuvent désactiver cette fonctionnalité pour les formulaires de leur choix.
- Les brouillons sont supprimés 24 heures après la dernière modification.
- Pour afficher votre brouillon, localisez le formulaire dans Google Drive. Vous devez être connecté au même compte Google.
- Les brouillons sont enregistrés pendant 30 jours à compter de la dernière modification ou jusqu’à ce que vous envoyiez le formulaire.
Toutes les commandes Google Meet sont disponibles dans la barre inférieure de la fenêtre de la réunion. Quelle proposition N’EST PAS une commande dans Google Meet ?
- Lever la main
- Commandes de présentation
- Sous-titres
- Google Slides
- Caméra
- Micro
Une enseignante souhaite créer des enregistrements d’écran pour différencier les apprentissages qu’elle propose à ses élèves. Comment peut-elle procéder ?
- En s’abonnant à des chaînes YouTube pertinentes
- En recherchant une extension d’enregistreur d’écran dans le Chrome Web Store
- En utilisant la recherche Google pour trouver des vidéos appropriées pour ses élèves
- En recherchant et partageant des vidéos pertinentes sur YouTube
Quelles sont les options qui s’offrent à vous lorsque vous créez un devoir Google Classroom ?
- Ajouter une vidéo YouTube
- Créer un sondage
- Publier l’annonce dans plusieurs cours
- Ajouter des pièces jointes
- Ajouter une date ou une heure limite
Lorsque vous saisissez le symbole @ dans un document Google Docs, un chip intelligent vous indique les informations recommandées que vous pouvez ajouter, par exemple :
- Des restaurants
- Des emplacements sur une carte
- Des personnes
- Des fichiers
- Des dates/événements
Les élèves de votre classe de biologie ont parfois du mal à comprendre des processus biologiques tels que la digestion. Quelles activités numériques pourraient les impliquer davantage dans l’exploration d’un processus ?
- L’enseignant indique aux élèves les chapitres du manuel dans lesquels faire leurs recherches sur le sujet
- L’enseignant partage les travaux réalisés par les élèves de l’année précédente, par le biais d’un site Google
- L’enseignant fournit des vidéos utiles dans une playlist YouTube
- Les élèves se servent de Recherche Google pour faire des recherches sur le sujet
- Les élèves impriment leurs résultats et les collent dans leur classeur
- Les élèves créent une présentation de groupe dans Slides pour présenter leurs résultats au reste de la classe et en discuter
- Les élèves créent un diagramme dans Google Drawings pour décrire le processus biologique
Lorsque vous modifiez un événement Google Agenda, de quelles options disposez-vous sous “Autres actions” ?
- Imprimer
- Envoyer un e-mail aux participants
- Dupliquer
- Publier l’événement
Si vous et d’autres collègues consultez la même feuille de calcul Google Sheets, vous pouvez créer une vue filtrée que vous seulement pourrez visualiser. Quelles actions pouvez-vous effectuer ?
- Créer et partager des liens vers des vues filtrées contenant des données avec des mots clés spécifiques.
- Partager les liens de différentes vues filtrées avec plusieurs personnes, pour que chacune d’elles voie les informations les plus pertinentes.
- Enregistrer plusieurs vues filtrées et leur donner un nom pour pouvoir y accéder rapidement et les trier ultérieurement.
- Les vues filtrées sont actuellement indisponibles.
Vos élèves commencent à penser à leur future carrière et aux compétences numériques qu’ils doivent développer. Séparez les compétences numériques des compétences traditionnelles par glisser-déposer.
- Classement des documents papier dans un lieu de stockage physique garantissant leur sécurité
- Recherche d’une réponse dans un manuel
- Stockage de documents dans le cloud pour les récupérer et les modifier facilement
- Collaboration et travail en équipe à distance pour des résultats optimaux
- Travail en groupe et en personne pendant les heures fixées pour collaborer sur un projet commun
- Affichage des projets imprimés sur les panneaux prévus à cet effet dans l’établissement
- Recherche en ligne de ressources, informations et méthodes plus pertinentes pour résoudre un problème
- Communication à un large public par la publication en ligne du travail
Un enseignant souhaite améliorer la communication et le dialogue entre les enseignants et le personnel administratif. Quel est l’outil le plus approprié pour y parvenir ?
- Utiliser Google Drive pour créer un dossier partagé regroupant les documents administratifs et les règlements de l’établissement, des modèles utiles et d’autres ressources partagées.
- Utiliser Google Sheets pour rédiger le compte-rendu des réunions d’enseignants et le partager avec les participants et les membres absents.
- Utiliser Google Sites pour élaborer un site Web regroupant les règlements de l’établissement et configurer une page de contacts pour recueillir directement les commentaires des membres du personnel et les transmettre aux destinataires concernés.
- Utiliser Google Groupes pour créer facilement un forum de discussion en ligne et inviter toutes les parties concernées à lancer des conversations et à participer à des discussions sur différents sujets dans un lieu accessible.
Faire entrer les technologies dans la salle de classe présente de nombreux avantages pour l’établissement et pour différents groupes d’individus. Associez les avantages de la classe numérique aux problèmes qu’elle permet de résoudre en déplaçant les lignes vers le haut ou vers le bas.
- Lorsqu’ils travaillent avec des camarades sur des projets collaboratifs, les élèves sont limités aux heures de cours
- Possibilité de collaborer à distance en temps réel avec des collègues sur des projets de groupe
- Quantité importante d’impressions de devoirs et de fiches, et de photocopies de manuels pour le travail à la maison
- Réduire les coûts d’impression et de photocopie à l’aide des ressources et du stockage des fichiers en ligne
- Méthodes pédagogiques usuelles qui empêchent les enseignants d’opter pour un enseignement et des supports créatifs
- Les élèves ont accès à différents types d’informations issus d’une multitude de sources, ce qui leur offre toutes les chances de résoudre les problèmes rencontrés
- Ressources d’apprentissage normalisées pour tous les élèves, quelles que soient leur vitesse et leurs capacités d’assimilation
- Accéder aux ressources et informations utiles pour différents rythmes d’assimilation
Vous pouvez créer des événements dans Google Agenda depuis votre ordinateur ou votre appareil mobile. Sélectionnez toutes les méthodes possibles pour créer des événements.
- Effectuer un clic droit sur un créneau libre de votre agenda
- Double-cliquer sur le mini-agenda
- Créer un événement à partir d’un message Gmail
- Cliquez sur le bouton “Créer”.
- Cliquer sur un créneau libre de votre agenda
Lors d’une réunion Google Meet, les enseignants peuvent partager leur écran afin d’expliquer un processus, de montrer une vidéo pédagogique ou de présenter une leçon. Sélectionnez toutes les options qui s’offrent aux enseignants pendant le partage d’écran.
- Épingler la présentation pour qu’elle s’affiche en grand à l’écran.
- Modifier le contenu de la présentation depuis la fenêtre de la réunion.
- Restreindre la présentation à certaines personnes.
- Annuler l’épinglage de la présentation et l’afficher en mosaïque afin de voir davantage d’élèves.
- Couper le son de la présentation depuis Meet.